Tutorial - Setup WiFi Dongle on Tap Controller
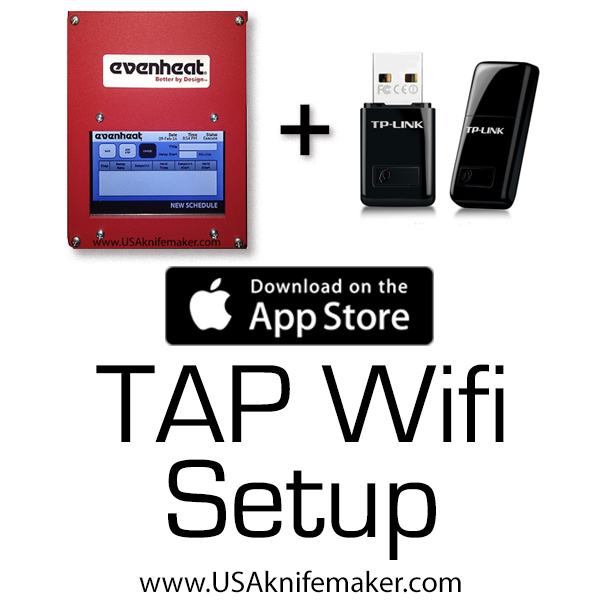
Setup WiFi Dongle on Tap Contoller

 |
TAP Controller Setup
Step 1: Update Your Current TAP Software
Identify the software version currently being used by your TAP. To identify, tap the Menu icon, tap the Developer Info icon. Software version is displayed.
If your TAP is using software 2.9 or less:
You must first download TAP software version 3.0. This version contains the necessary files to make Wi-Fi communication possible.
Visit the TAP Software Version 3.0 Update Page and download TAP software version 3.0 onto a USB thumb drive (4GB or smaller works best). Instructions are included on the page.
Install the 3.0 version into your TAP Control.
Now that you have installed TAP software 3.0 into your TAP control, now you must install the most current software.
If your TAP is using software is 3.0 or higher:
Visit the TAP Software Update Page and download the current software version onto a USB thumb drive (4GB or smaller works best). Instructions are included on the page.
Install the current software into your TAP Control.
Step 2: Purchase the Dedicated USB Wi-Fi Dongle
You can purchase the TAP USB Wi-Fi dongle through USAKnifemaker.com or contact us directly at 507-720-6063 to purchase the dedicated USB Wi-Fi dongle. This dedicated USB dongle must be used in order for the Wi-Fi communication to operate.
Step 3: Connecting Your TAP Kiln Control to Your Wireless Network
Once you have received your TAP Wi-Fi dongle, perform the following instructions:
- Power up the TAP control and allow it to get to the HOME screen.
- Insert the TAP Wi-Fi dongle into the USB port located at the bottom of the TAP control enclosure.
- Press the Menu key — Scroll until you see Settings.
- Press the Settings key — Scroll until you see Network.
- Press the Network key — The Network window is now displayed and needs to be configured for your wireless router network.
- Press the Wireless tab — All available wireless networks are displayed.
- Highlight the wireless network you wish to connect.
- Press the "Connect to Network" key.
- If it is a secure network you will be asked to enter the password — enter the network password and then press the Enter key.
Pressing the Status tab will then indicate the Network IP address that is being used for the TAP Wireless Network connection along with the "UID" of your TAP controller. The UID will be needed to set-up the TAP Mobile Kiln Control app so have this screen handy or write the UID number down.
